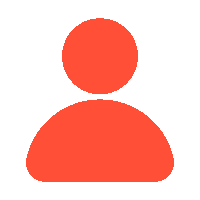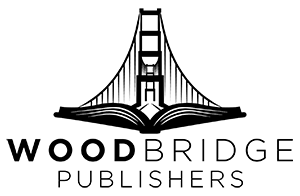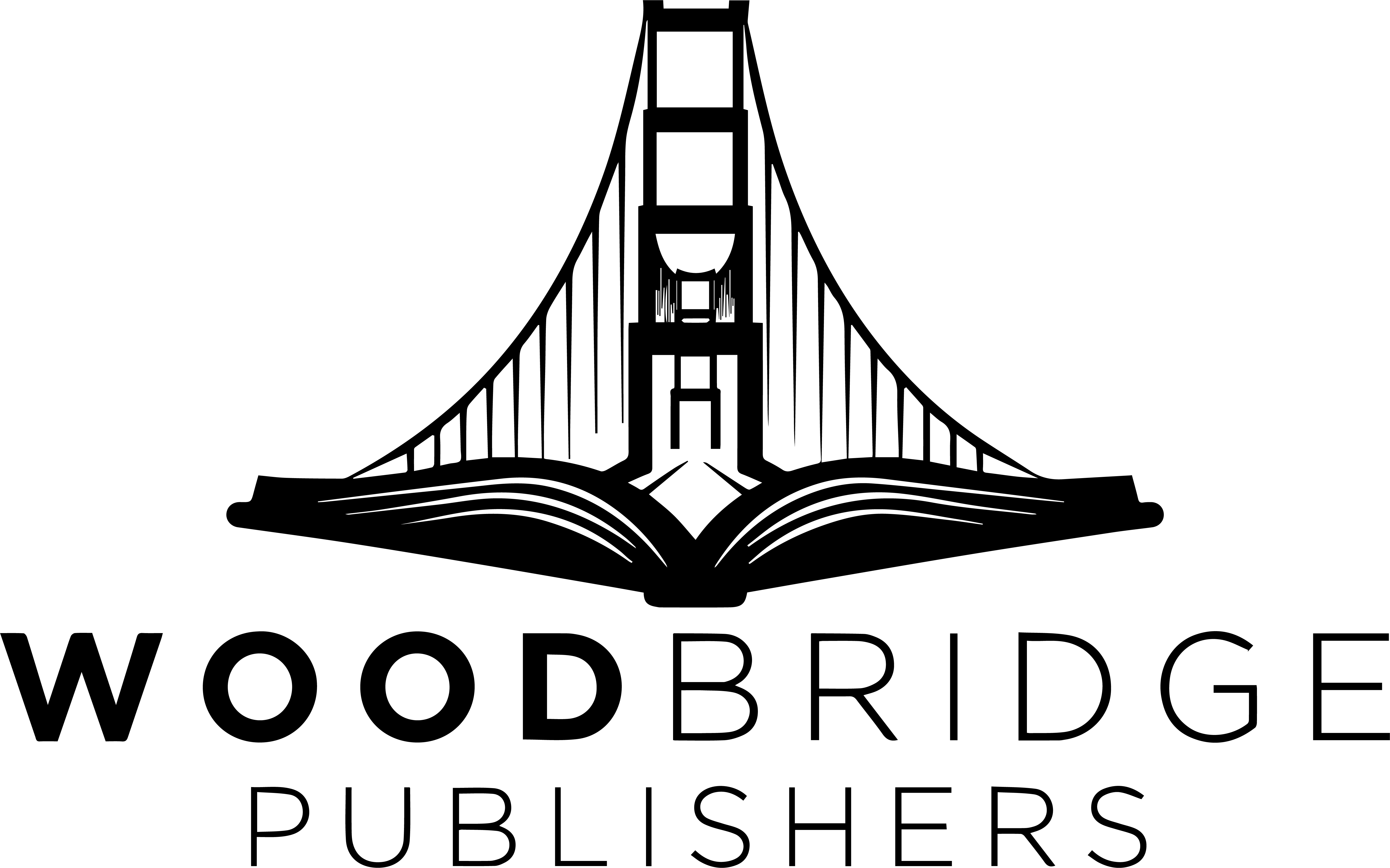The great thing about self-publishing a children’s book on Amazon is that anyone can do it. No big publisher approval is required. You can publish a picture book for free with a good idea and some artwork and formatting. However, this article assumes you’re an artist who wants to promote your work. This guide is useful even if you only write and outsource your artwork.
We’ll self-publish a children’s picture book on Amazon KDP. Sometimes, people think KDP is not only for Kindle eBooks but also for eBooks, paperbacks, and hardcovers. Formerly known as CreateSpace.
Since we all have varied interests and budgets, there are many programs you can use to self-publish a children’s picture book.
Decide on a Children’s Book Theme
Choose your picture book’s theme first. A strong theme will keep you on track further down the line. Your children’s picture book could focus on a character who worries a lot before finding a trick to overcome his worrying at the end of the book. But one can literally write a children’s picture book about anything.
Know Your Book/Page Size
The second thing you must be aware of is your final book size. Amazon KDP has many sizes and is the greatest place to find the cover template size you want. Just type ‘cover templates’ in the search bar. When you download a cover template, you’ll get a zip file with a PNG and PDF cover. Do not download one yet because you must provide a final page count that we do not know!
Storyboard Your Book
You should aim for a good layout with the first and last pages on either side of the primary text.
Next, you must storyboard your book. Create basic sketches of each page. Remember that Amazon requires 25 pages for picture books.
Always start with a right-side page. If you open a book now, you’ll understand. This page is a good place to add copyright information; your final page count includes this.
During this step, choose whether to add text around your illustrations or on different pages. Putting your story text on a page with your illustration will increase your page count. If you had 25 illustrations and added a page with text next to each, your final page count would be above 50, omitting your copyright page. Adding text to illustrations keeps them at 25, excluding copyright pages.
Avoid downloading a cover template until you know your final page count. You may wish to change something midway through the page design. Start with preliminary sketches for each page, including your copyright page.
Paperback books always end with a “left-side page,” thus they have a right-side page at the beginning and a life-side last page. Downloading a cover template adds two pages to your age count. Your real content is between those two pages.
Get Illustrating!
The following step is the fun part (and possibly the longest). Create images for your children’s picture book after developing your storyboard. Consider your page size while creating a blank canvas. To determine your canvas size, convert the page size from the cover template you want to use into pixels if you produce your artwork digitally. Simply Google inches to pixels.
Since we will select Bleed when we upload our book (meaning that our illustrations go to the edge of the pages), we don’t have to worry about image size because we can crop them afterward. Focus on illustrating pictures in roughly the proper proportions. The bigger the images, the better the quality will be.
If you want to add text to illustration pages, design your images with lots of room for text.
As noted, go to KDP and look at your cover size to determine your illustration pixels. Once you know the cover size, you can convert inches to pixels. Digital illustrators need that canvas size.
Create A Book!
After all the hard work, it’s time to start writing your book. Use free and easy Canva.com to achieve this. Amazon requires you to upload your book as a PDF file, so Canva lets you create a book page by page.
Canva is an online design tool that enables you to create and export anything in many formats. If you don’t have an account, you can create one for free.
Start by adding your specific dimensions to create a new project. Amazon will cut off the trim along the edges when printing books. This calls for a slightly larger book and page size for flexibility. We always utilize the same trim sizes.
When starting a new project, use inches, not pixels. Once you create your project, you’ll have a blank canvas on which to work.
Add Trim Grid
The next step helps you continuously verify if your image and text will be within the “cut off” or trim when Amazon prints your books. When you preview your book on Amazon, dotted lines around the edge indicate where it will be cut off. We’re just copying that grid in Canva, so we know where to keep our elements.
The first pages of books are always right-sided, so we must construct them that way. This means we must know how big it is to make the grid around the blank canvas. Amazon calls this area the “gutter”. All you need to know is if your page is left or right; you need slightly different edge dimensions around the edge.
Canva allows you to name your pages, which is important because you can replicate them until you reach your page count by clicking the 2-page icon above your design.
When you upload your design, Amazon will clip out your design if the text goes outside the grid space. The Amazon previewer will highlight red, which needs to be changed so you can always edit before publishing.
Before adding designs, lock the grid outline you created by clicking each icon and then the locker icon. This ensures they won’t move around later on.
Once you have your pages organized, you can import illustrations to Canva. To do so, select Uploads on the left.
Upload Designs To Canva
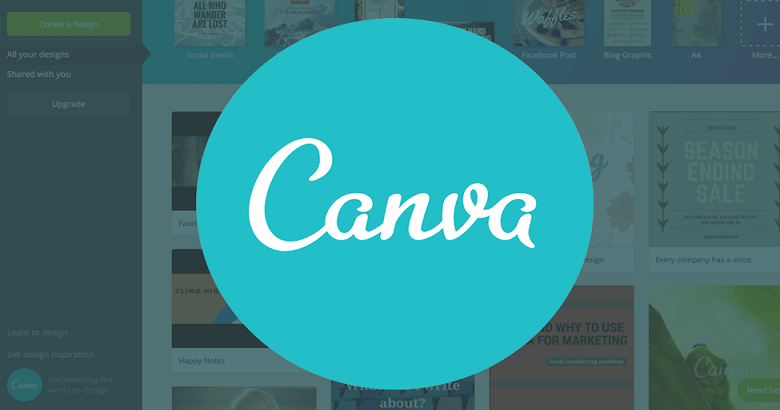
The title, copyright, and my name info are on the first page of your book. The book’s second page is the first piece of artwork. This isn’t a rule, but that is how you can do it. When you open a book, find the title page on the right. When you flip the pages, you will see two pages of artwork side by side, which is how your book may look.
The grids on the illustrations indicate where you can put your text. Text cannot go past these lines, but illustrations can. If your text is on the page edge, KDP will reject your manuscript when you upload it.
The great thing about Canva is that it adds text to the illustrations by selecting text on the left. You can then move your text around and change the font.
Adding text and illustrations is very easy. After arranging your book, add content to the last page, which is always left-sided.
The next step in publishing a children’s picture book on Amazon is downloading your book from Canva. Select Download from the top right of your screen. Downloading your design as a PDF is best for uploading your book to KDP.
You must create a book cover before self-publishing a children’s picture book on Amazon. This is easy to do in Canva, too.
Design Your Book Cover with Canva
After knowing your page count, download a cover template from KDP. Check your interior page count. You’ll need to know this when downloading your cover template and when you get the right book size for you (that you designed your interior around) and download it. Your cover template will be in a ZIP file with a PDF and PNG version of your cover template.
Your template goes beyond the front cover. Your front, spine, and back covers comprise a ‘book wrap’ cover.
Return to Canva and choose a custom design size like your book’s interior. We must make our design fit our template perfectly and do our math to design the proper size. The design we create should be slightly larger to ensure precision, as KDP trims the edges during printing for a polished final product.
To calculate the height of your blank canvas, add 8.5 inches and 25 (for the red margin) to get 8.75 inches. After this, create a Canva blank canvas and upload your PNG template. Drag and expand your template to fit your blank canvas. If you did the math right, it should fit properly when expanded.
Now, you can start designing your cover and back cover!
Before adding illustrations, click template wrap and decrease transparency. After that, click the lock button to secure it so you can see the guidelines while designing. Please stay within the red lines, and don’t write over them. Be careful not to cover the barcode or your design will be rejected.
Your design cannot contain images or text in red regions, but you can drag an image over the red line.
When you’re satisfied, download your design as a PDF. With one interior and one cover wrap PDF, you may publish your book to Amazon KDP!
Upload Your Kids’ Picture Book to KDP!
Go to KDP to self-publish your children’s picture book. Setting up an account is simple. You can then create a paperback, ebook, or hardcover. You’ll need to fill out three pages to describe your paperback book.
- Details: This page has your title, subtitle, and product description. You must also include keywords that customers may use to find your children’s picture book. Your picture book should have a category, too. Choose up to two.
- Content: This page is where you will upload your interior manuscript PDF. Also, upload your cover PDF. This page also contains a book previewer that lets you flip through your book and highlight any errors you must fix. The previewer is great as it displays your cover. You’ll understand what your finished picture book will look like.
- Pricing: This page is quite self-explanatory. Set your book’s price here. There’s no proper answer, but keep it affordable. You can choose 30% or 70% royalties. If you go for the latter, you’ll have to make your book more expensive, so there’s a trade-off.
Order Author Copies
Next, order author copies of your book before publishing. Before publishing, you can check the look of your printed book. Author copies aren’t free, but they’re much cheaper than retail, and your book will say “not for resale” to indicate across it to show it is an example book. If you are satisfied with your children’s picture book, log back into Amazon KDP and hit publish! After publication, it will take 2-3 days to appear in Amazon stores worldwide.
FAQ’s – Frequently Asked Questions
1. How can I register to publish my Amazon picture book?
First, you have to sign up for Kindle Direct Publishing (KDP) before publishing on Amazon. Create a new Amazon account, or log in using yours. You can begin uploading your picture book and age publishing options after logging in.
2. Can I sell my picture book on Amazon in both digital and print format?
Amazon KDP lets you publish print (paperback) and digital (Kindle eBook) versions of your picture book. Your book can be formatted for every edition and handled from the same KDP account.
3. How should I price my Amazon picture book?
The price for your picture book should be determined with consideration for your target audience, production expenses, and market trends. To help you decide the ideal price for both digital and print versions, Amazon KDP provides royalty choices and a pricing calculator.
4. What royalties might I expect from Amazon publishing a picture book?
Based on your pricing, Amazon KDP provides eBooks with royalty choices of 35% or 70%. Print books rely on royalties based on the list price minus printing expenses. Your royalty rate will be selected on KDP throughout the publication process.
5. After publication, how long will my picture book be available on Amazon?
Usually, your picture book on Amazon KDP takes 24 to 72 hours to become accessible for sale on the Amazon marketplace once you publish it. Once your book is live and ready for purchase, you will get a notification.